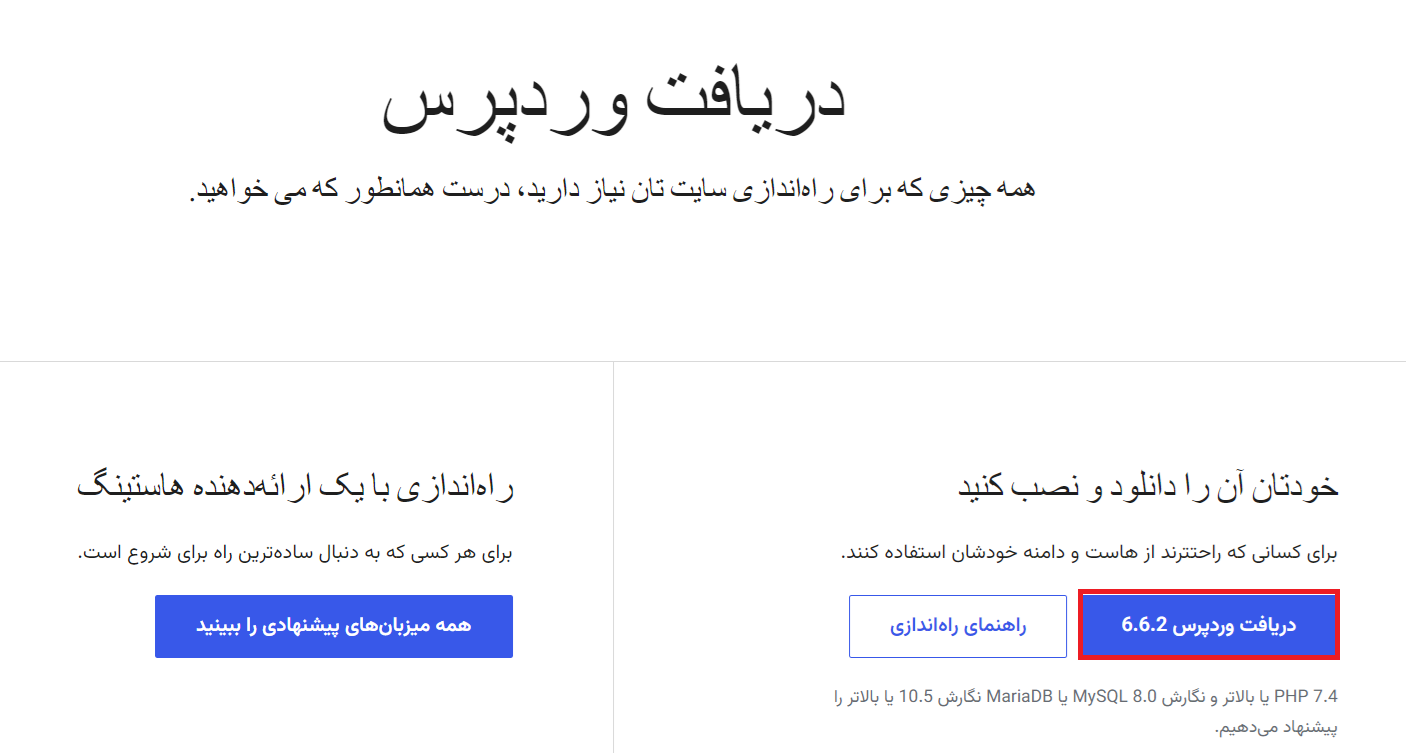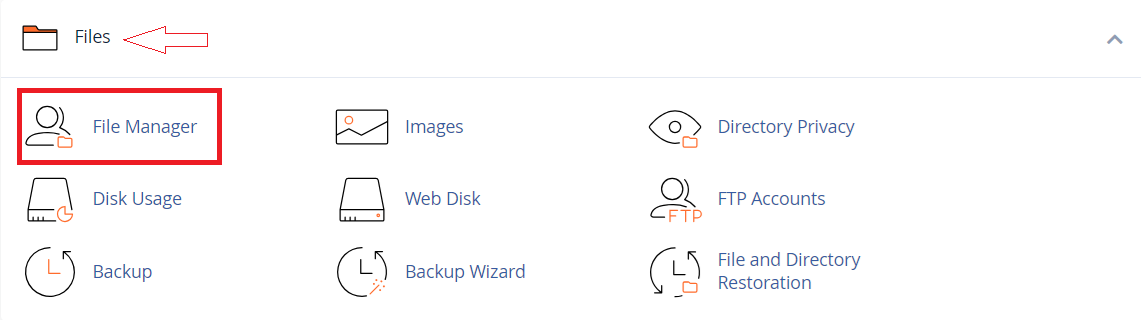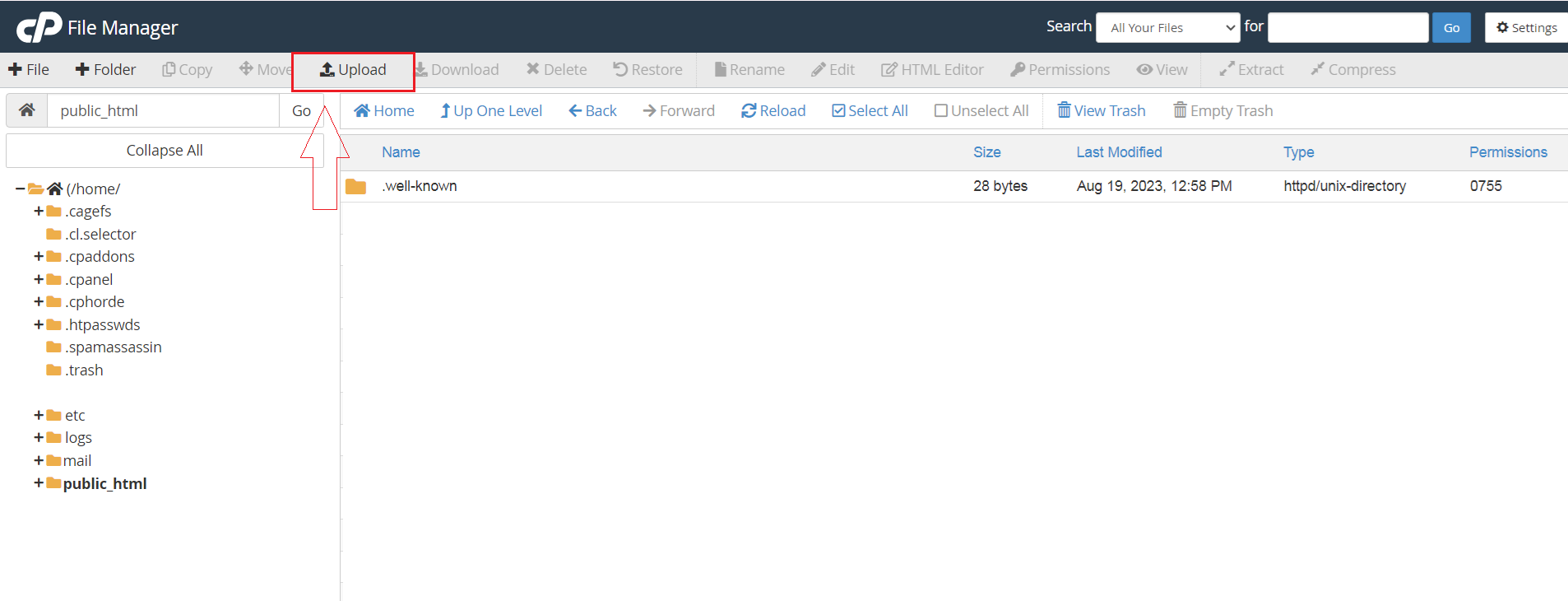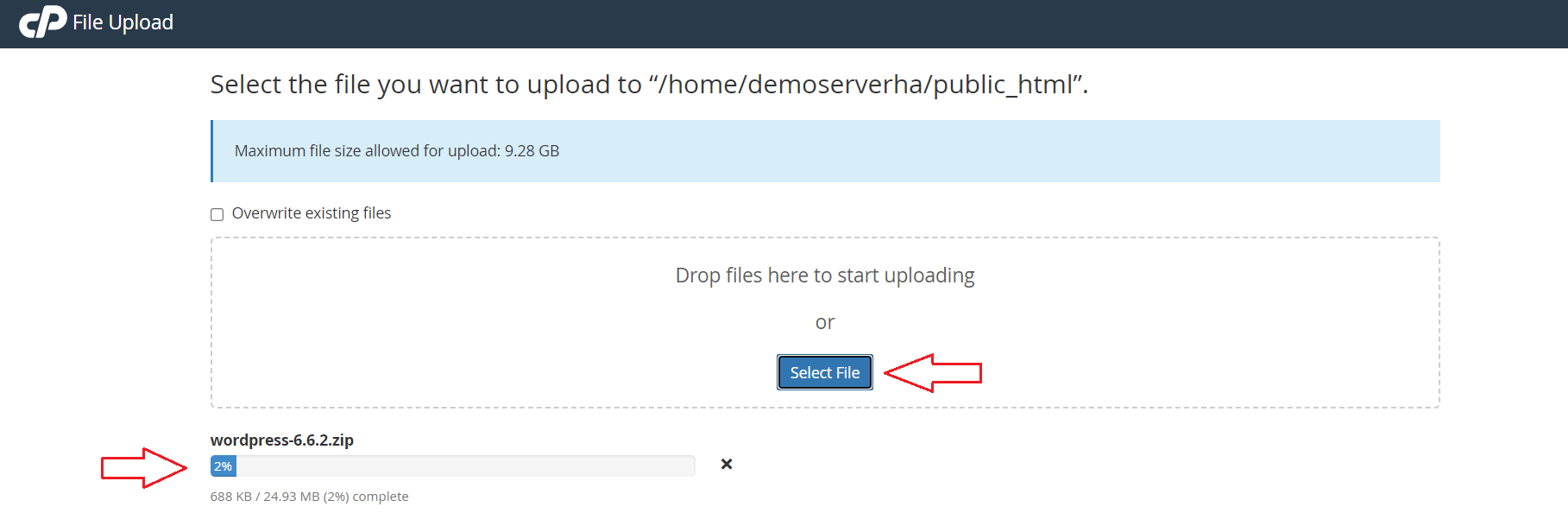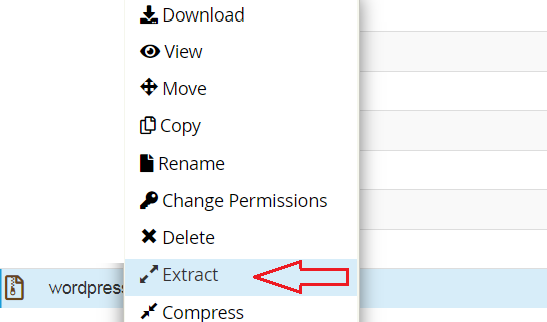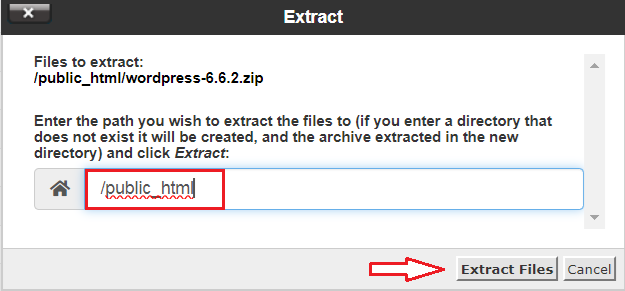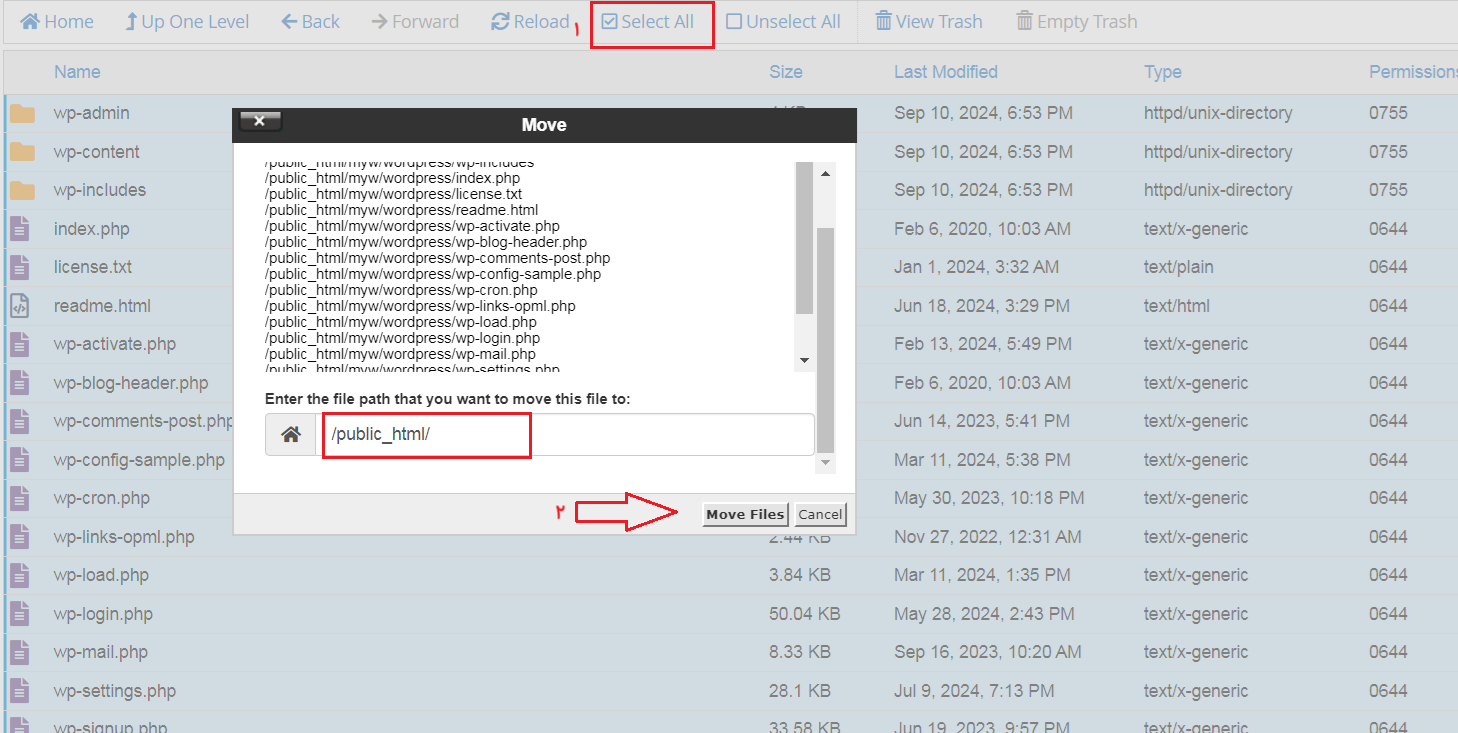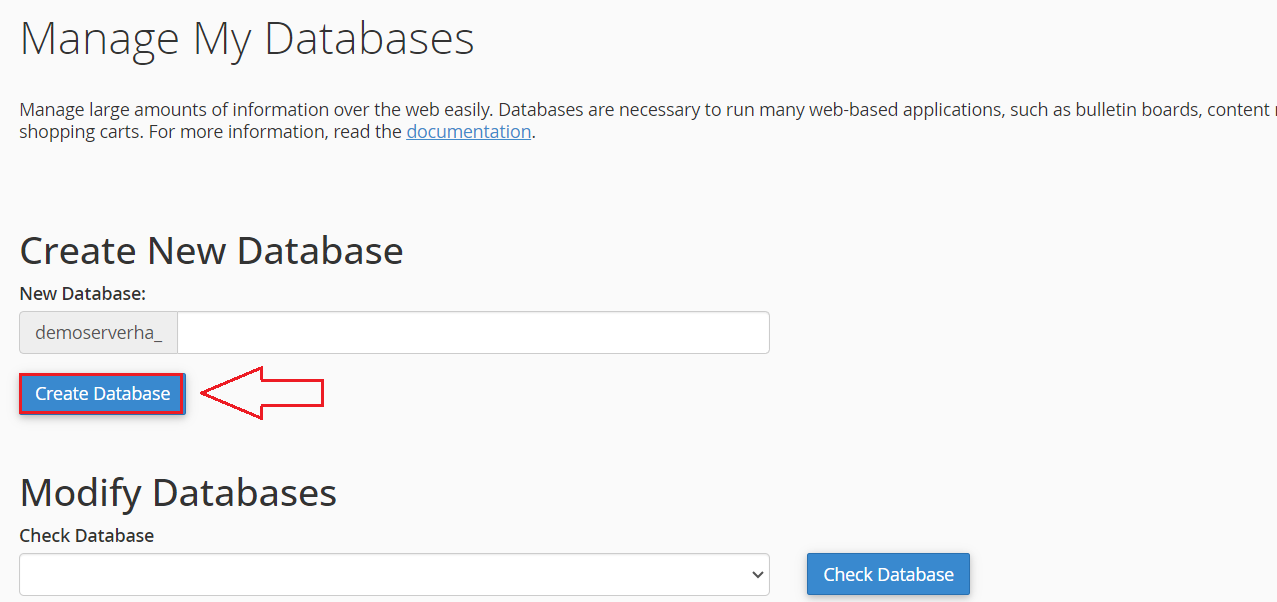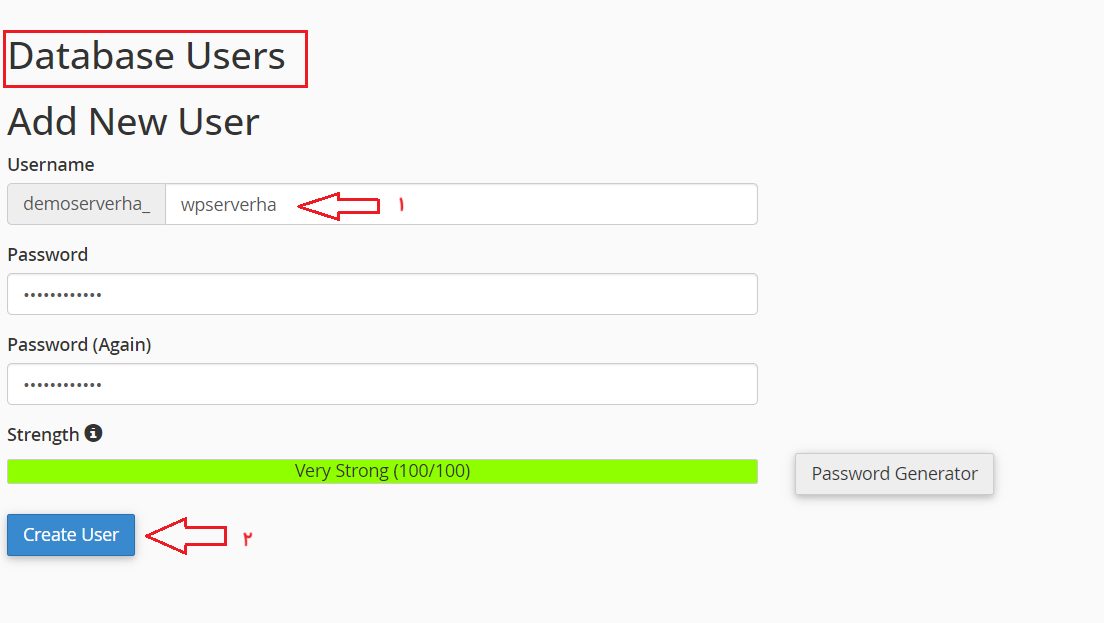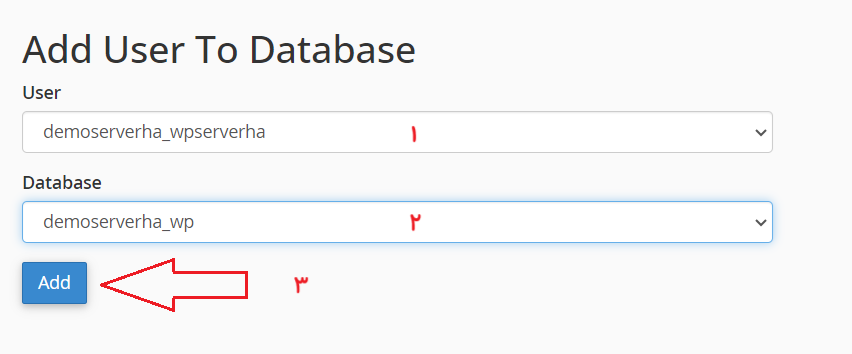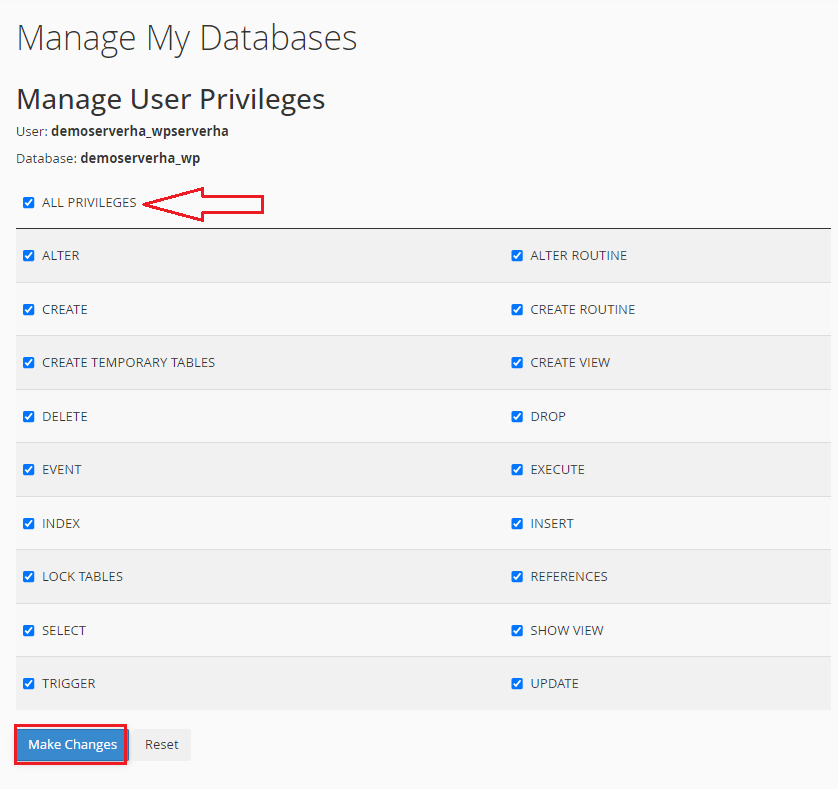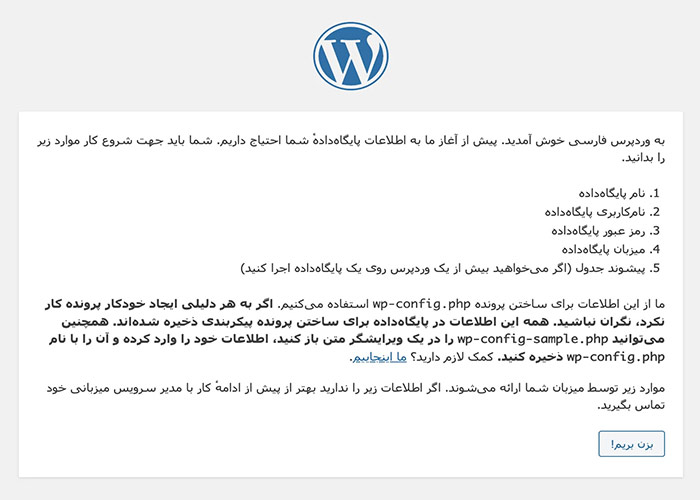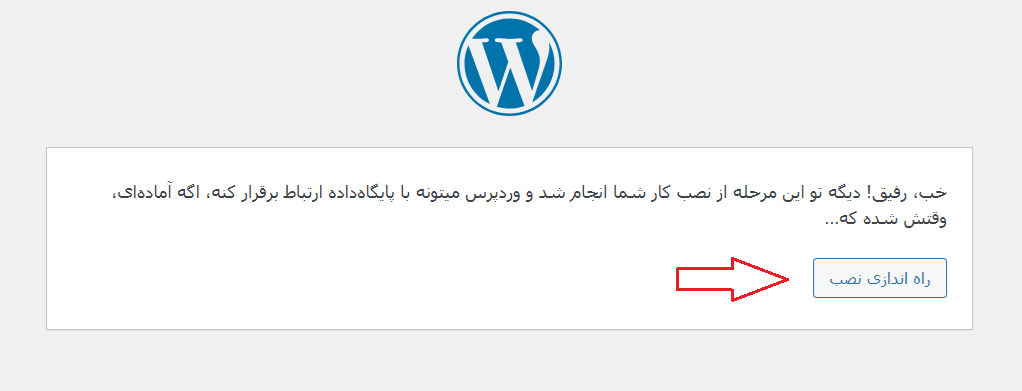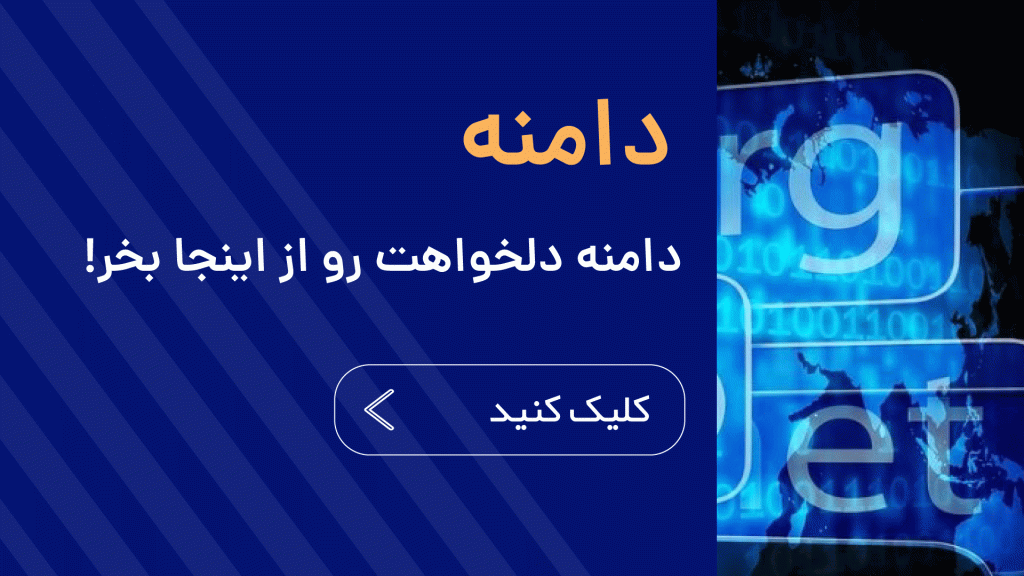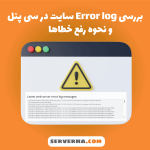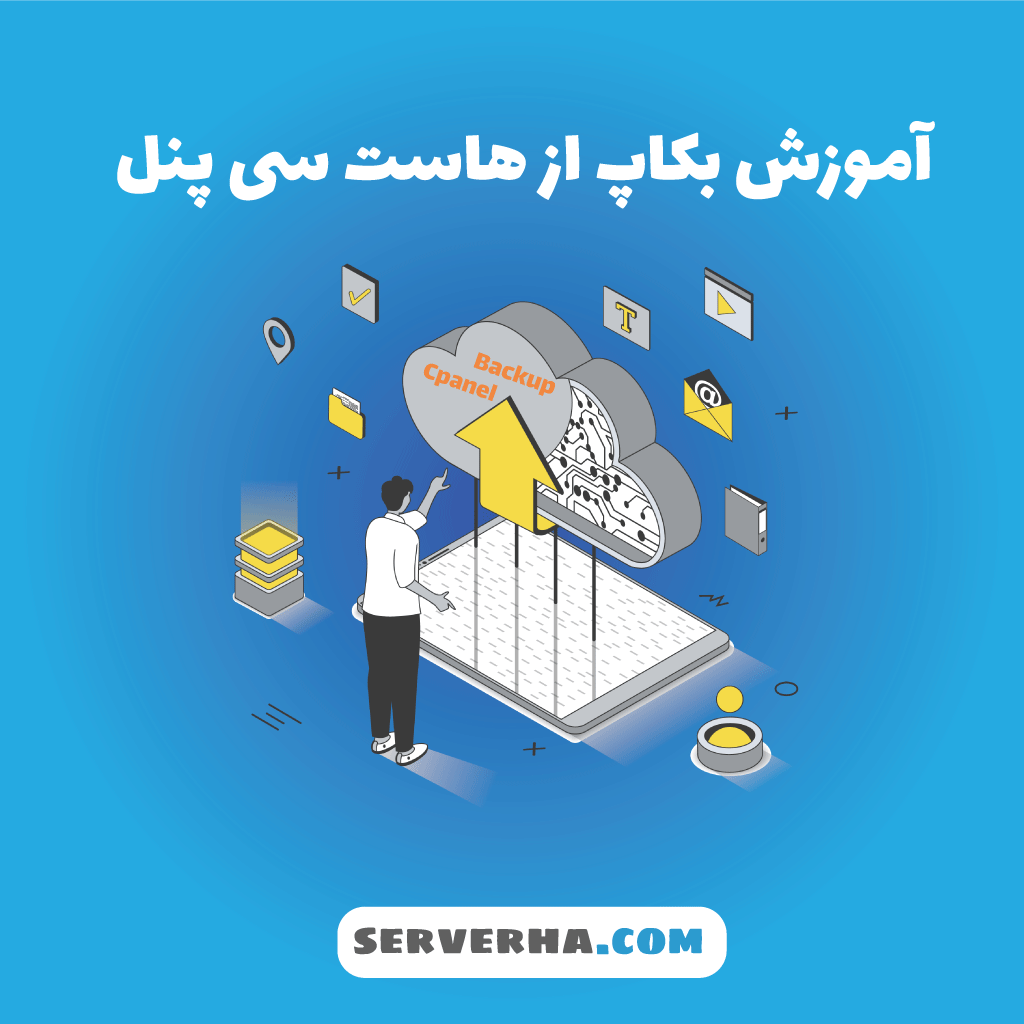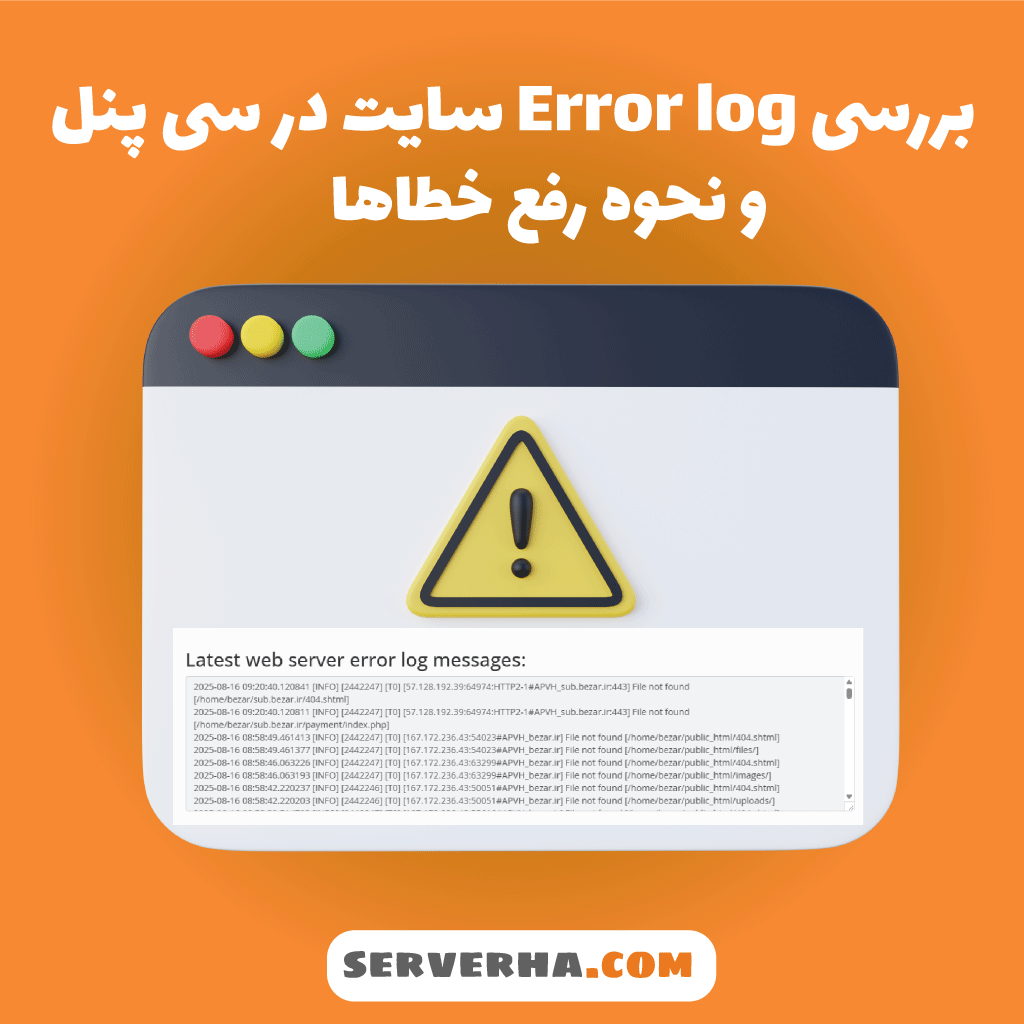آنچه در این مقاله میخوانید
وردپرس چیست؟
وردپرس یک سیستم مدیریت محتوا (CMS) است که میتوانید از آن برای طراحی سایت و یا توسعه وب سایت خود در برنامه میزبانی استفاده کنید. وردپرس امکان ایجاد یک وبلاگ، صفحه فرود، فروشگاه آنلاین، انجمن یا هرنوع وب سایت دیگری را برای کاربران در سراسر جهان امکان پذیر می کند
موارد لازم برای نصب وردپرس
پیش از اینکه وارد کار شوید و بخواهید سایتتان را روی وردپرس بنا کنید، به یک سری مقدمات ضروری برای نصب وردپرس و راهاندازی سایت نیاز دارید که شامل این موارد هستند:
آموزش نصب وردپرس در سی پنل
نصب وردپرس بر روی هاست بسیار آسان بوده و شما در چند مرحله و با استفاده از آموزش تصویری که در ادامه برایتان قرار میدهیم میتوانید در چند دقیقه وردپرس را در سی پنل نصب و وب سایت وردپرسی خود را راه اندازی کنید!
مرحله اول:دانلود فایل وردپرس
قدم اول در آموزش نصب وردپرس دانلود فایل نصب وردپرس میباشد، پیشنهاد میشود که همواره آخرین نسخه آن را دانلود نمایید. برای دانلود وردپرس میتوانید از طریق همین لینک اقدام کنید.
مرحله دوم:آپلود فایل وردپرس در سی پنل
برای نصب وردپرس را روی هاست سی پنل، کافی است که به صفحهی مدیریت هاست تان مراجعه کنید. آدرس این صفحه و اطلاعات ورود، بعد از خرید هاست در قسمت هاست های من–>جزئیات هاست قابل مشاهده است. وقتی وارد پنل کاربری سی پنل شدید، در قسمت File روی گزینهی File Manager کلیک کنید
در پنجره جدید بر روی Public_html کلیک نمایید. برای اینکه وردپرس روی دامنه شما بدون هیچ گونه نقصی فعال شود، باید دقت کنید که حتما وارد همین پوشه بشوید. سپس مطابق تصویر برای آپلود کردن فایل وردپرس اقدام کنید.
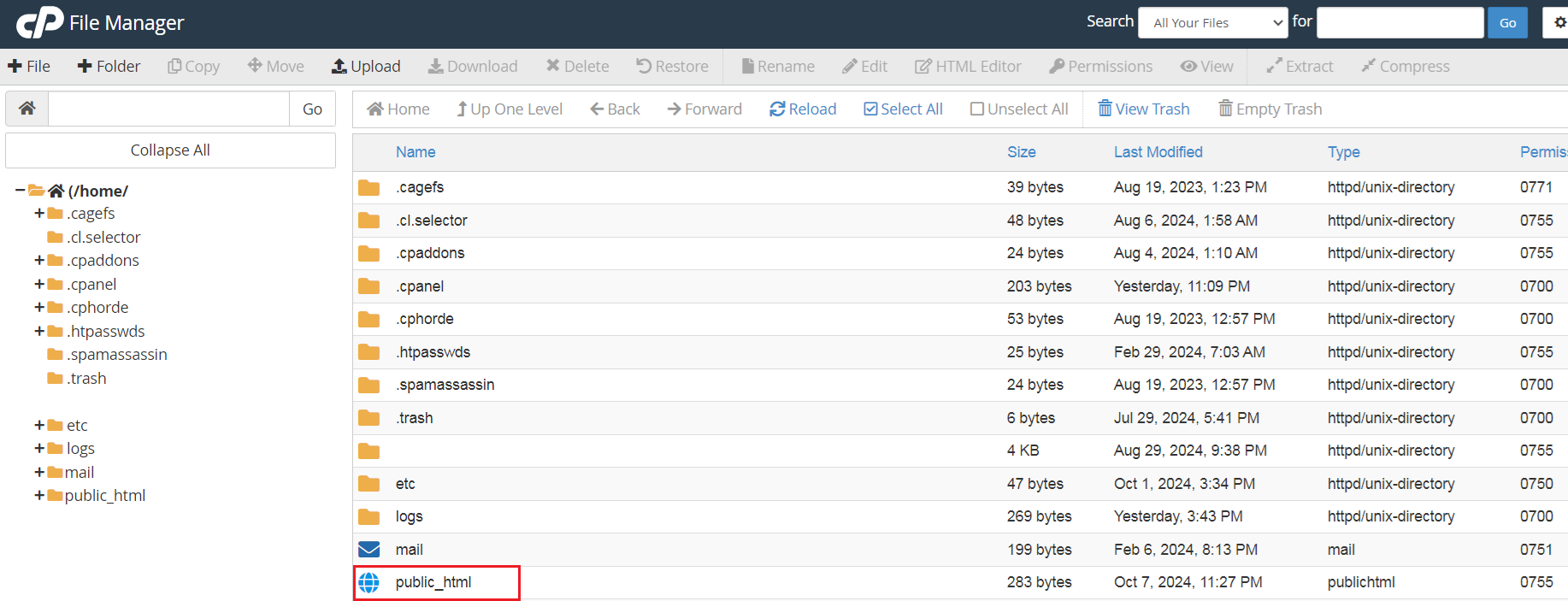
وقتی واردِ Public_html شُدید، روی گزینهی Upload کلیک کنید. این گزینه در شکل زیر نشان داده شده است:
پس از انتخاب گزینه Upload،صفحه زیر برایتان نمایش داده میشود . برای این کار، میتوانید فایلها را به باکسی که با خط چین نشان داده شده بکشید (Drag) و رها کنید یا بهراحتی از گزینه «Select File» استفاده و فایل فشرده دانلود شده وردپرس را در این قسمت آپلود کنید
سپس منتظر بمانید تا فایل وردپرس بصورت کامل و 100% آپلود شود و زمانیکه نوار آپلود به رنگ سبز دربیاید به معنی این است که آپلود تکمیل شده است.
وقتی که آپلود فایلها تمام شد، کارتان اینجا تمام است؛ صفحه را ببندید و به همان قسمت File Manager–>Public html برگردید.
پس از اتمام آپلود بر روی فایل کلیک راست نموده و فایل را در مسیر پیشفرض گفته شده Extract نمایید.
توجه کنید که اگر فایل وردپرس در این پوشه برای شما قابل مشاهده نیست، گزینه reload را انتخاب کنید تا صفحه دوباره لود شود.
پس از نصب وردپرس در سی پنل، تمامی فایلهای مربوطه داخل پوشهای به نام WordPress قابل مشاهده خواهند بود. برای نصب وردپرس بر روی هاست اصلی، باید مسیر این پوشه را به Public_html تغییر داد.
برای این کار وارد پوشه WordPress شوید و مطابق تصویر محتویات داخل آن را به درون مسیر Public_html هدایت نمایید. برای این کار، طبق تصویر زیر، گزینه Select All را انتخاب کنید. پس از اینکه از انتخاب شدن تمام فایل ها و آبی رنگ شدنشان اطمینان پیدا کردید، با کلیک راست کردن گزینه Move را، انتخاب و مطابق تصویر زیر عمل کنید.
مرحله سوم:ساخت دیتابیس در سی پنل
برای اتصال سایت به هاست باید یک پایگاه داده ایجاد کنید. برای این کار در بخش Database سیپنل روی گزینه Manage My Databases کلیک کنید. با کلیک روی این گزینه، صفحهای به نمایش درمیآید که باید یک نام برای دیتابیس در نظر بگیرید.
سپس کمی موس را اسکرول کنید و در بخش MySQL User کادرها را با اطلاعات مناسب پر کنید.
- در قسمت password شما باید یک رمز امن و مطمئن برای دیتابیس خود ثبت کنید. توجه کنید که این رمز در مراحل بعدی مورد استفاده قرار خواهد گرفت پس حتما رمز خود را در جایی یادداشت و نگهداری کنید.
در آخر بر روی کادر آبی Create User کلیک کرده تا ساخت یوزر دیتابیس انجام شود. در صورت مشاهده پیام You have successfully created a MySQL user named، یعنی این مرحله را به درستی انجام داده اید و نام کاربری و رمز عبور دیتابیس شما تایید شده است. در آخر روی گزینه go back را انتخاب کنید.
اتصال دیتابیس و یوزر ایجاد شده
پس از تکمیل مراحل ایجاد پایگاه داده، باید نام کاربری ساخته شده را با دیتابیسی که در مرحله قبل ایجاد کردیم، به هم متصل کنیم تا ارتباط این دو باهم برقرار شود. برای اینکار لازم است تا به صفحه MySQL Databases برگردید، به سمت پایین اسکرول کرده و وارد قسمت Add User to Database شوید.
یوزر و دیتابیس ساخته شده را انتخاب و گزینه Add را انتخاب کنید.
حالا صفحه زیر را مشاهده می کنید. در صفحه Manage User Privileges تیک مربوط به ALL PRIVILEGES را زده تا دسترسیهای لازم به یوزر مربوطه داده شود. سپس گزینه Make Changes را انتخاب کنید تا تغییرات، اعمال شود.
مرحله آخر:شروع نصب وردپرس
در این مرحله زمان نصب وردپرس فرارسیده است! کافی است آدرس سایت خود را باز کنید تا نصبکننده سامانه مدیریت محتوای وردپرس ظاهر شود. در این بخش، با صفحهای مانند صفحه زیر روبرو میشوید:
بر روی گزینه «بزن بریم!» کلیک کنید تا وارد مرحله بعد شوید. در مرحله بعدی باید اطلاعات دیتابیس ایجادشده در هاست خود را وارد کنید.
در صفحه جدید شما باید اقدام به وارد نمودن نام پایگاه داده، نام کاربری (یوزریتابیس) و رمز عبور یوزر دیتابیس نمایید. نام پایگاه داده را در کادر اول با توجه به نام دیتابیسی که در مراحل قبل ایجاد کردید وارد کنید. سپس نام کاربری که در چند مرحله قبل تعریف کرده بودید را به صورت کامل ثبت کنید. پس از وارد نمودن مقادیر بر روی کادر فرستادن کلیک نمایید.
در این صفحه گزینه راه اندازی نصب را انتخاب کرده تا به مرحله بعد رفته و اطلاعات سایت تان را در ان وارد کنید
در این مرحله باید اطلاعات تکمیلی سایت از جمله نام سایت به فارسی یا نام برند، نام کاربری برای مدیریت وردپرس سایت (به انگلیسی)، رمز عبور و ایمیل اطلاعرسانی را در قسمتهای مربوطه وارد کنید.
پس از وارد کردن اطلاعات بالا، کافی است بر روی گزینه «راهاندازی وردپرس» کلیک کنید. در مرحله پایانی به شما لینک صفحه ورود به سامانه مدیریت محتوا وردپرس نمایش داده میشود که میتوانید با کلیک بر روی آن، وارد حساب کاربری خود شوید.
برای ورود به پنل وردپرس نیز باید ازاین لینک اقدام به ورود نمایید:
Yourdomain.com/wp-admin
نصب وردپرس به اتمام رسیده است، بعد از این، باید به سایت خود سر بزنید، ظاهر آن را با قالبی که دوست دارید تغییر دهید و سپس شروع کنید به تولید محتوا و قرار دادن آن روی سایت تا کمکم بازدیدکنندگان به سایتتان سر بزنند و فروشتان شروع شود.
نکته مهم برای تازه کارها
اگر به تازگی فعالیت تان را در فضای وب شروع کرده اید و استفاده از هاست های بی کیفیت شما را کلافه و در نصب وردپرس به مشکل خورده اید،ممکن است هاستی تهیه کرده باشید که با وردپرس سازگار نباشد
بهترین هاست وردپرسی را از سرورها بخرید!
ما در سرورها هاست مخصوص وردپرس ارائه میدهیم که با وردپرس سازگاری کامل دارد
در حال حاضر در سرورها هاست وردپرس با بالاترین کیفیت سخت افزاری و نرم افزاری برای کاربران پیکربندی شده است.
همین حالا روی لینک زیر کلیک کنید و هاست مورد نیازتان را همانطور که میخواهید با منابع دلخواه بسازید.